Why update your website policies?
To comply with GDPR, it’s likely that you’ll need to update your website Terms & Conditions, Privacy Policy and Cookies Policy.
We’ve created free template policies that you’re welcome to download as a starting point. First, you’ll need to tailor these for your agency.
How to update your Homeflow website policies
Once you have your three finalised policies, follow these steps to update your website.
Step 1
Check which policies you currently have on your website and make a note of the URL (website address) for each. You’ll normally find links to your policies in the footer of your site.
You may have combined 2 of the 3 policies into one page (e.g. T&Cs with your Privacy Policy). If so, you may need to create a new page at Step 6 below.
Step 2
Log into your Homeflow Admin at:
{insert your agency name}.content.homeflow.co.uk/sign_in
Step 3
Click on ‘Pages’ on the left hand side of the screen.
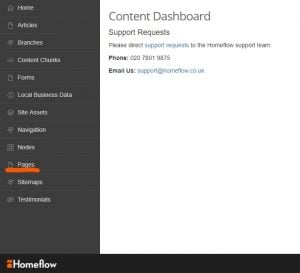
Step 4
Check through the list of pages to find the Policy pages that are already on your website.
Here’s an example of a Cookies Policy page:
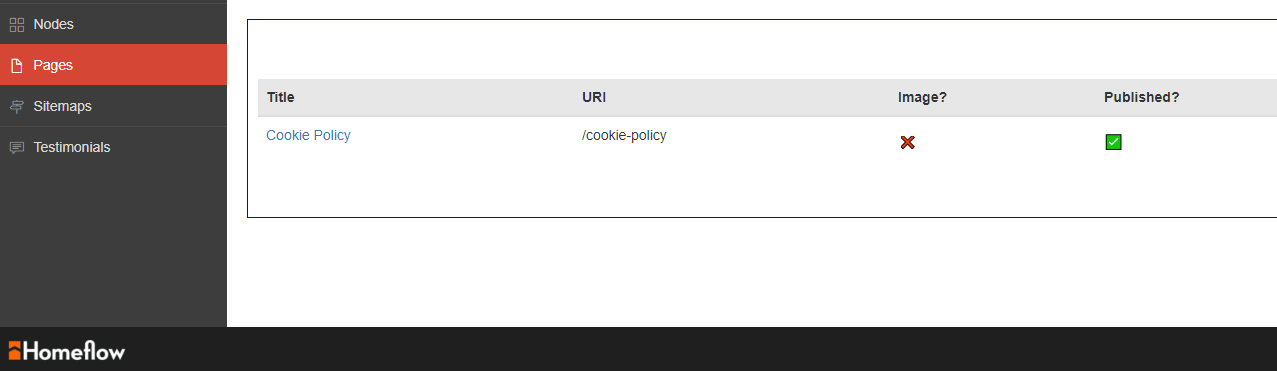
Click on the blue page title to go into the page and edit the content.
Step 5
Cut and paste your new, updated Policy. You can request our free templates here.
Make sure that the Slug field is correct. It should read:
- Terms and Conditions: /pages/terms-of-use
So – for example – if your agency domain name is www.estateagent.co.uk, your Terms and Conditions should be at www.estateagent.co.uk/pages/terms-of-use
- Privacy Policy: /pages/privacy-policy
- Cookies: /pages/cookies
Don’t forget to click on the blue ‘Save page’ button at the bottom of the page.
Repeat this step for each of your 3 policies: Terms & Conditions, Privacy Policy and Cookies Policy.
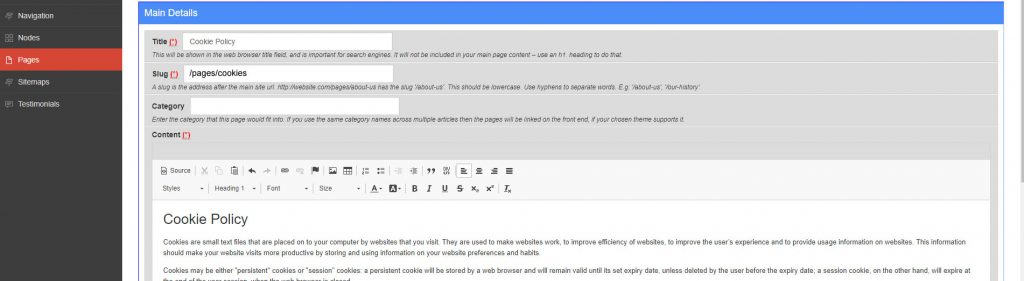
Step 6
If you don’t already have 3 policy pages (for T&Cs, Privacy Policy and Cookies Policy), you may need to create a new page or pages.
Click on the New Page button and complete the Title, Slug and Content sections. Make sure that the box is ticked for ‘Publish this page to your site’ before clicking the ‘Save Page’ button.
Need any help? Contact our Support team.